Co je cílem úprav normál. Použité nástroje. |
Pomocí TOHOTO ODKAZU Otevřete poslední soubor.
To, čím tento návod začínal, byl popis normál a jejich role
při stínování pevných sítí. Podle obvyklého postupu je cílem úprav normál, stínování .
Normály se ale také používají při tvorbě mapování prostředí. Není příliš těžké upravit normálu
pro dobré mapování prostředí. Je mnohem těžší upravit normály tak
aby vypadalo dobře OBOJÍ = stínovaní i mapování prostředí.
Tudíž, ještě před úpravou normál byste se měli rozhodnout, kterým cílem se chcete zabývat.
Předtím, než s úpravou normál začneme, musíme správně nastavit D3D nastavení.
Otevřete dialogové okno Options (Možnosti)\3D View (3D Náhled)\D3D Settings (D3D Nastavení)... a posuňte
Shading (Stínování) (Shadows level-Úroveň stínů)
na maximum. Pro zavření dialogového okna stiskněte OK.
Skryjte všechna kola, s tím, že zůstane viditelné pouze tělo předmětu.
Dobré stínování je tehdy, kdy je vůz rozpoznatelný bez textur. Pro vypnutí zobrazení
textur, odklikněte nástroj Options (Možnosti)\3D View ( 3D náhled)\Textures (Textury)...\Use Textures (Použít textury).
Uvidíte něco, jako tohle:

Před úpravou normál musíte VYPNOUT automatickou aktualizaci normál
odkliknutím Options (Možnosti)\Normals (Normály)\Automatic Update (Automatická aktualizace).
Všechny nástroje pro úpravu normál se nacházejí v Surface (Povrch)...\Normals (Normály)...:
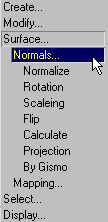
Normalize (Normalizace) - resetuje délku na 1.0.
Rotation (Rotace/Otočení) - zřídka používáno pro otočení normál.
Scaleing (Změna měřítka) - používá se k úpravě stínování. Mění délku normály.Používá se pro zkrácení délky
a redukci jasu. Jelikož většina her nevěnuje pozornost délkám normál - může být tento nástroj použit pro imitaci
stínování tvorbou normál v nižší části vozu o něco kratších.
Flip (Převrácení) - převrací směr normály. Používá se po zrcadlení předmětů.
Calculate (Výpočet) - standartní výpočty. Totéž, jako nástroj Automatická aktualizace .
Projection (Promítání) - promítá normály ven ze středu osy
By Gismo - náročný nástroj pro tvorbu normál pro mapování prostředí. Bude to popsáno v
poslední kapitole tohoto kroku.
Scaleing (Změna měřítka).
Tento nástroj se používá pro imitaci stínování redukováním délky normály. Znázornil jsem tento
nástroj na předním otvoru BMW.
Vyberte vrcholy, které náleží do VNITŘNÍ strany otvoru (v přední části BMW):

je zde 12 vrcholů (stiskněte CTRL-A pro ověření). Přepněte do modu SELected, zvolte nástroj
Surface (Plocha/Povrch)...\Normals (Normály)\Scaleing (Změna měřítka) a přepněte do bočního náhledu.
Klikněte a táhněte myší doleva, abyste zredukovali horizontální délku normál (v nynějším náhledu) a táhněte
myší dolů, abyste zredukovali vertikální délku normál. Po několika "tazích" může být délka
zřetelně zredukovaná a vnitřní část ztmavne:

Při úpravě stínování je tento nástroj velmi užitečný. Obzvláště, pokud jste vytvořili dobré
mapování prostředí, můžete také, pro lepší stínování, upravit délku normál.
Calculate (Výpočet).
Tento nástroj přepočítává normály na přednastavené hodnoty a resetuje délku normál.
Projection (Promítání).
VELMI DŮLEŽITÝ NÁSTROJ když tvoříte mapování prostředí. Tento nástroj promítá normály ven ze středu osy.
K tomu, abychom správně chápali, jak to funguje, umožněme mapovaní prostředí pro auto:
Zakliknutím Options (Možnosti)\3D View (3D náhled)\Textures (Textury)\[v]Use Textures (Použít textury)
aktivujte textury.
Zakliknutím ZakliknutímOptions(Možnosti)\3DView(3DNáhled)\Textures(Textury)\[v]Multiple Textures (chrome)
(Vícečetné textury) aktivujte mapování prostředí.
NEPŘEHLÉDNĚTE: "Mapování prostředí", "chrom" a "míchání/spojování textur" jsou TENTÝŽ POJEM.
Otevřete editor materiálu.
Vyberte spodní materiál v seznamu (může zde být několik < standartních materiálů >
). Tento materiál by měl být s texturou.
Zaklikněte Reflection Map (Odrazovou/Obrazovou mapu) a stiskněte tlačítko Load Map (Nahrát mapu).. (vpravo
od tohoto zakliknutí).
V adresáři tohoto návodu Files\ vyhledejte soubor Environm.bmp.
Tento soubor je následující obrázek:
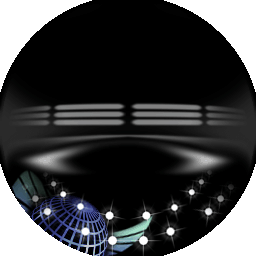
Pokud jste správně aktivovali všechny potřebné možnosti v nabídce Options Možnosti\3D
View (3D náhled)\Textures (Textury) , pak by měl vzorkový materiál vypadat takto:
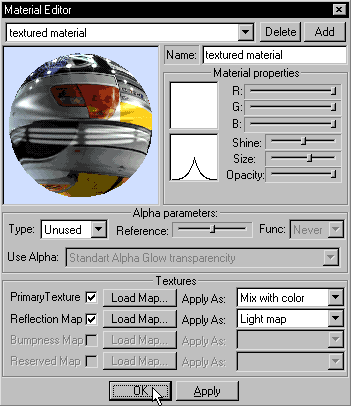
Poté, co stisknete OK, uvidíte chromovaný vůz:

...a upřímně, je příšerný.
Při návratu k Projecting Normals (Promítání normál), zvolte tento nástroj a klikněte na trup v bočním náhledu.
Následující obrázek znázorňuje, jak budou normály promítnuty:
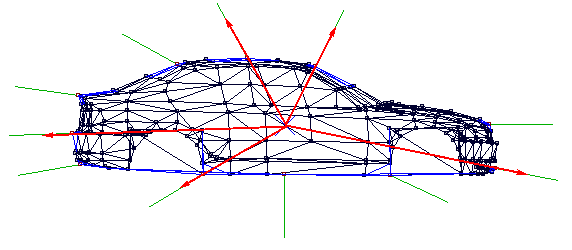
Červené šipky ukazují, že všechny normály (vybral jsem několik vrcholů, abych znázornil normály)
jsou "promítnuty" ven ze středu osy.
Zároveň v předním náhledu nebyly normály změněny (minimální změny) a stále vypadají,
jako by byly vypočítány nástrojem Calculate (Výpočet) :
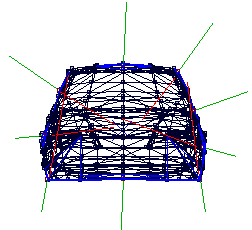
Červené linky zobrazují, že se normály neprotínají ve středu osy.
K promítnutí normál podél tří os zároveň stačí, když klikáte na předmět, držet SHIFT.
Totéž můžete udělat znovu. Následující obrázek znázorňuje, že normály v předním náhledu
jsou promítány, i když jsem klikl v bočním náhledu:
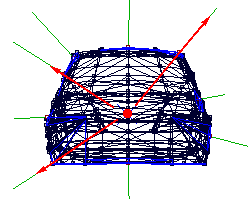
Zároveň se zlepšuje chrom. Ale stále to má jeden rys: natahuje se to vpředu i vzadu a
to vypadá hrozně. Tomuto špatnému znaku promítání se lze vyhnout použitím
kombinace nástrojů pro normály nebo použitím účinného nástroje By Gismo.
Poslední věc, která by měla být zmíněna je, že všechny nástroje pro normály mohou
být aplikovány na předmět a vrcholy.
Tento typ tvorby normál se používá k resetování normál na původní a k tvorbě standartních normál.
Tato metoda může být provedena jediným klikem nástroje Calculation (Výpočet) a použita
k tvorbě normál pro normálové stínování sítě.
Co se týče mapování prostředí - touto metodou vypadá odporně.
Tato kombinace nástrojů je vskutku krásná alternativa pro normálové stínování a pěkné
chromování zároveň.
Nejprve, za použití nástroje Calculate (Výpočet) resetujte normály na výchozí.
Poté přepněte do bočního náhledu a umístěte střed osy poblíž spodní části dveří:
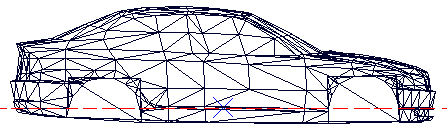
...poté přepněte do předního náhledu a zvolte nástroj Projection (Promítání). Klikněte na předmět
(ale nedržte klávesu SHIFT!). Pokud byl střed osy v předním náhledu uprostřed vozu (ne vlevo atd.),
pak dostanete, co potřebujete:

Jak vidíte, chrom je perfektní a stínování je také dobré:
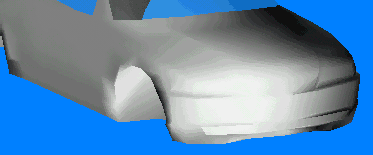
Rozdělování předmětu a Promítání. |
Tato metoda vytváří normály, které má většina vozů v Need for speed 4. Mám tuto metodu stejně rád,
jako metodu Gismo.
Je to rozděleno na dělení vozu a použití promítání na tyto části vozu s rozdílným umístěním středu osy.
Nejdříve ze všeho vám představím nástroj, který předtím ještě nebyl použit:
Create (Vytvoř)\Object (Předmět)\Detach (Odděl/Odpoj). Tento nástroj odděluje plochu (nebo vybrané plochy)
od předmětu a zapojuje je do nového předmětu. K oddělení skupiny ploch postupujte takto:
Přepněte předmět do úrovně ploch.
Odstraňte výběr všech ploch.
Vyberte skupinu ploch, které chcete oddělit. Buďte důkladní.
Nástroj Create (Vytvoř)\Object (Předmět)\Detach (Odděl).
Přepněte do modu SELected.
Klikněte a táhněte myší k oddělení ploch.
Vložte jméno předmětu.
Jediné, co je třeba vědět je, že když oddělujete - jednoduše klikněte, ale netáhněte myší.
Při používání tohoto nástroje, důkladně oddělte střechu vozu s nárazníkem a světly.Pak oddělte všechny skla.
Pak oddělte zavazadlovou kapotu, zadní část se zadním nárazníkem.
Následující obrázek zobrazuje předmět, který dostanete:
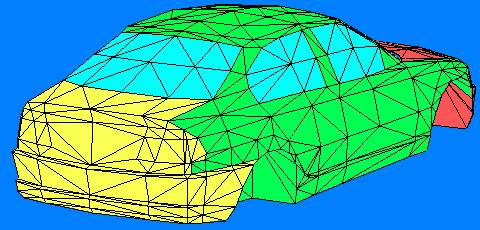
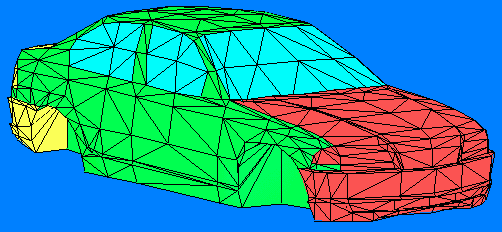
Nyní bychom měli promítnout normály tohoto předmětu a poté je sjednotit do jednoho bodu.
Vypněte mód SELected a skryjte všechny oddělené části.
Umístěte střed osy, který je v předním náhledu uprostřed vozu: na osu souměrnosti.
V bočním náhledu by měl být na úrovni spodní části dveří:
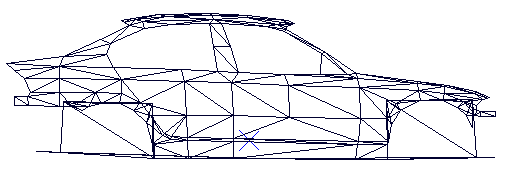
Zvolte nástroj Projection (Promítání) a přiřaďte to k tomuto předmětu držením klávesy SHIFT.
Budu to dále nazývat (projection+SHIFT/promítání+SHIFT) "3D-promítání" .
Odkryjte skla a umístěte střed osy níž než vůz a 3D-promítání normál pro skla:
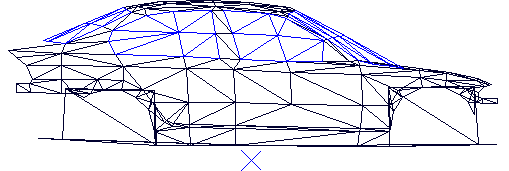
Odkryjte přední a zadní části a 3D-promítání normál pro tyto části s tím, že umístíte střed osy
tak, jak je to ukázáno na obrázku:
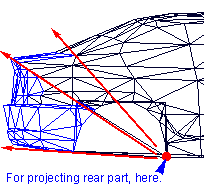 a...
a...
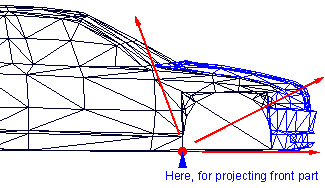
Nakonec dostanete opravdu skvělé chromování a průměrné stínování:

Vypadá to, že všechny vozy Electronic Arts v Need For Speed 4 mají tento typ normál.
Toto je vylepšené Promítání normál.
Po promítání celého vozu s nástrojem Projection (Promítání) bylo zjištěno,
že v přední a zadní části je chrom (textury prostředí) větší, než v centru auta:
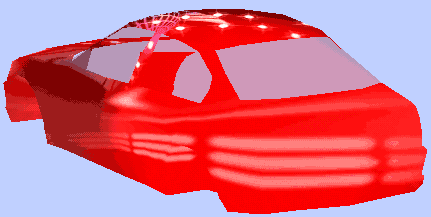
Toto se děje, protože normály v přední a zadní části jsou prakticky paralelní a to způsobuje vložení malé oblasti textur
prostředí do přední a zadní části:
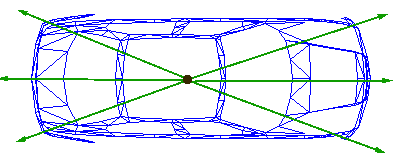
V průběhu několika experimentů bylo zjištěno, že chromování je nejlepší,
když jsou normály jako na následujícím obrázku (zeleně):
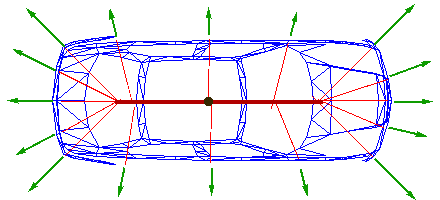
...a světle červené linie ukazují, kde by měl být střed osy, pokud chceme tímto způsobem promítat normály.
Jak jste si mohli všimnout, je zde mnoho bodů, kde by střed osy měl být - čím více vrcholů, tím více rozdílných bodů.
Ale tmavě červené linie ukazují, kde jsou všechny tyto středy umístěny.
Specifikujte soubor bodů, kde by mohl být střed osy v průběhu promítání normál.
Promítněte normály, umístěním středu osy do jednoho ze specifikovaných bodů.
Specifikování souboru bodů bylo učiněno vytvořením objektu. Tento předmět nazývám Gismo.
Je to zpravidla elipsovitý předmět. Vrcholy tohoto předmětu jsou body, ve kterých může být umístěn střed osy.
Tudíž by měl být Gismo-předmět vysoce detailní.
Výběr bodu ze souboru je řízen pravidlem:
Je to nejbližší vrchol gismo předmětu od současného vrcholu předmětu,
se kterým se pracuje.
K tvorbě Gismo normál auta následujte kroky:
Zvolte nástroj Create (Vytvoř)\Spline\N-Gon přepněte do vrchního náhledu.
Klikněte a táhněte myší tak, abyste vytvořili elipsu, která přísluší světle modré oblasti:
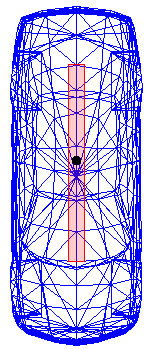
...klikněte na černou tečku a, držíce levé tlačítko myši, táhněte myší tak, abyste dostali elipsu, jako na následujícím obrázku:
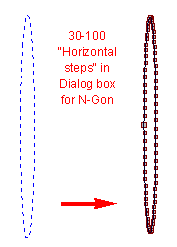
Poté, co pustíte tlačítko, objeví se dialog, ve kterém byste měli určit počet
Horizontálních kroků : 30-100, jako je napovězeno na obrázku. Poté, co stisknete OK,
dostanete "spline"(?) s 30-100 vrcholy uvnitř.
Ale "splines" není předmět, zatímco my potřebujeme předmět pro gismo.
K vytvoření předmětu ze "spline", můžete použít nástroj Create (vytvoř)\Surface (povrch)\Revolution (otáčka)
v předním náhledu, ale já jsem použil Create Vytvoř\Surface (Povrch)\FillSpline (Vyplň Spline). a klikněte na "spline".
Tento nástroj vyplňuje "spline" plochami, vytvářeje předmět:

Změňte horizontální měřítko tak, aby to vypadalo takto:
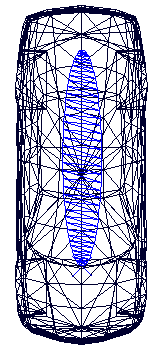
...a posuňte jej ke spodní části dveří:
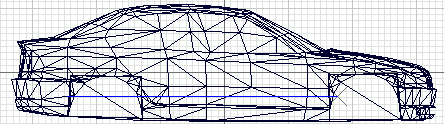
Vytvořte gismo předmět. (právě provedeno).
Skryjte všechny předměty, nechejte viditelný pouze gismo-předmět.
Zvolte nástroj: Surface (Povrch)\Normals (Normály)\Gismo (trup vozu zšedne). To
znamená, že tento předmět je právě zvolený jako Gismo-Objekt. Přepněte do bočního náhledu,
přibližte obraz a za držení klávesy CTRL, klikněte na Gismo-předmět. Také se zbarví do šeda.
Za držení klávesy SHIFT (pro 3D promítání) klikněte na trup vozu. Předmět přijme Gismo
normály
Vymažte gismo, pokud ho právě nepotřebujete nebo jej upravte a přiřaďte znovu Gismo-normály.
Takže, gismo normály vypdají jako Výpočet a Promítání, ale tento nástroj
je mnohem lepší cesta, protože můžete upravovat gismo k tvorbě obvyklých normál. Například, gismo může být
malinko otočen v bočním náhledu a chromování pak bude vypadat takto:

Můžete kombinovat veškeré nástroje pro tvorbu normál,
přiřaďte je k částem předmětu nebo také ke skupině vrcholů - veškeré pokusy jsou dobré
při snaze dosáhnout realistického chromování a stínování.
Poté, co jste vytvořili perfektní mapování vnějšího prostředí, můžete trochu upravit stínování.
Toto může být provedeno pouze pomocí nástroje Surface (Povrch)\Normals (Normály)\Scaleing (Změna měřítka).
Můžete velmi přesně upravit délku normál k imitaci otvorů z jiných důvodů.
Můžete také upravit směr normál (pouze malý kousek, poněvadž to mění mapování prostředí) pomocí nástroje
Surface\Normals\Rotation (Rotace) . Například normály na vyvýšené části střechy
mohou být otočeny (trochu) a bude to imitovat konvexnost (vypouklý povrch):

Jóóóó!!!!, je to pekelně dobré. Soubor je ZDE.
Normály byly vytvořeny gismo-tvorbou, skla byly odděleny a promítnuty jako předtím, vypuklost střechy byla provedena
pomocí nástroje rotace. Užijte si to!