Tento krok pokrývá tento výčet nástrojů:
Create(vytvoř) \Surface(povrch) \Flat(plochý) vytvoření základního předmětu.
Create\Faces oborové nástroje.
Modify\Reorient pro změnu viditelné části mnohoúhelníku a reorientaci hran.
Modify\Break (Zlom) přidávají nové prvky (zvyšují úroveň detailů)
Modify\Move pro pohyb s vrcholy.
Modify\Delete pro odstranění nedůležitých prvků.
VŠECHNY TYTO NÁSTROJE jsou přístupné v panelu Menu.
První nástroj (Create\Surface\Flat) vytváří rovinný, mřížovitý předmět, který bude využíván jako základna.
Pro vytvoření plochého povrchu vyberte tento nástroj v panelu Menu, aktivujte náhled, klikněte a potáhněte
obdélník. Poté, co pustíte tlačítko myši, otevře se dialogové okno, kde zadáte
název předmětu, horizontální a vertikální kroky:
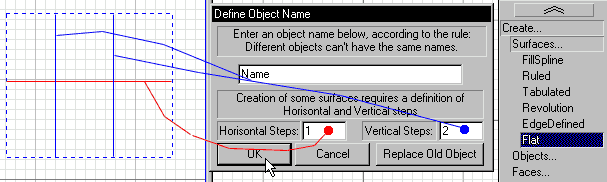
Plochým,povrch byl vytvořen v předním náhledu a objevil se v jiných náhledech,
KDE BYL STŘED OSY (zelené linky):
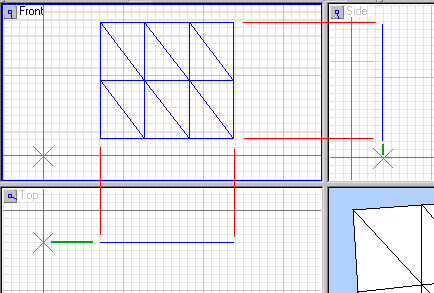
Druhý nástroj (Create\Faces\) vytváří plochy jednu po druhé. V této oblasti
jsou tři nástroje: Single, Strip and Fan. Tyto nástroje zastupují různé
typy tvorby ploch:
Single - Přidává jeden povrch třemi kliky myší.
Strip - Přidává řadu ploch:
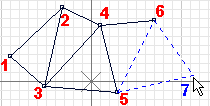 Fan - přidává řadu ploch:
Fan - přidává řadu ploch:
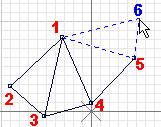 Poslední 2 typy (Strip a Fan) tvoří sekvence (řady) dokud držíte CTRL a
nekliknete levým tlačítkem myši. To znamená, že musíte držet klávesu CTRL a kliknout pro zastavení tvorby.
Poslední 2 typy (Strip a Fan) tvoří sekvence (řady) dokud držíte CTRL a
nekliknete levým tlačítkem myši. To znamená, že musíte držet klávesu CTRL a kliknout pro zastavení tvorby.
Následující příklady znázorňují práci s nástroji Strip a Fan:
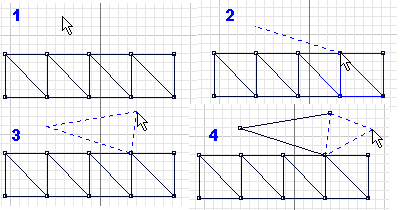
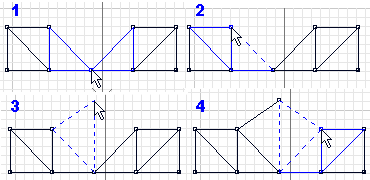
Je dobré zmínit, že když aktivujete vrchol a kliknete -TENTO
vrchol bude použit. (Příklad nástroje Strip: krok #2; příklad nástroje Fan: krok #1, #2, #4).
Pokud kliknete bez aktivace vrcholu - přidá se vrchol nový.
(Příklad nástroje Strip: krok #1, #3, #4; příklad nástroje Fan: krok #3).
Třetí nástroj (Modify\Reorient\) se využívá dvěma způsoby:
Reorientace na úrovni ploch ( mění viditelnou část mnohoúhelníku)
Reorientace na úrovni hran ( reorientuje hranu uvnitř čtyřhranu)
Jak pravděpodobně víte, viditelná je pouze jedna část mnohoúhelníku a pokud tvoříte plochy
pomocí nástrojů Create\Faces\... nejprve se může zdát, že nové plochy nejsou vidět, ale
jsou pouze "otočeny na opačnou stranu". Tyto plochy se nazývají reoriented (reorientované). Pro
změnu viditelné části plochy potřebujete 1) přepnout předmět do úrovně ploch, 2) zvolit nástroj
Modify\Reorient a 3) přiřadit tento nástroj plochám.
NEPŘEHLÉDNĚTE!!! Když píši "(přiřaď nástroj)" k "(něčemu)" nebo
"(nástroj-jméno) (něco)" můžete:
- zvolit tento nástroj, aktivovat toto něco (face/vertex/edge)- (plochu/vrchol/hranu) a kliknout
- zvolit tento nástroj, přepnout ZModeler do modu SELected, vybrat toto něco,
kliknout (pro přiřazení), vypnout mód mód SELected.
Například:
Reorientace této plochy - Zvolte Modify\Reorient, přepněte do úrovně ploch, aktivujte tuto plochu a klikněte na ni.
Pohyb těchto vrcholů - Zvolte Modify\Move, přepněte do úrovně vrcholů, spusťte mód SELect,
vyberte vrcholy, pohněte s nimi, zrušte výběr, zrušte mód SELect.
Reorientace hran má specifické vymezení:
- Mód SELected by měl být vypnut.
- Mód MULtiple by měl být vypnut.
Tato 2 vymezení mohou také být napsána jinými slovy: Nástroj Reorient lze přiřadit současně pouze a jenom jedné hraně.
Stejná vymezení platí pro nástroje Modify\Break (lom) na úrovni hran.
Reorientace na úrovni hran mění směr hrany uvnitř čtyřhranu naopak:
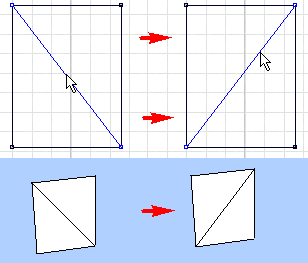
Čtyřhran může mít JAKÝKOLIV tvar, ale měl by to být čtyřúhelník:
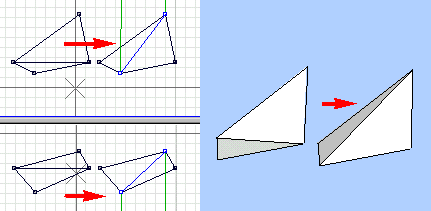
Čtvrtý nástroj (Modify\Break\) se také využívá dvěma způsoby:
Lom na Úrovni hran (často)
Lom na Úrovni ploch (zřídka)
Lom na úrovni hran vkládá doprostřed hrany vrchol. Opět: stejná vymezení: Lom
nelze aplikovat zaroveň na více hran současně. Po vložení vrcholu se plochy aktualizují:
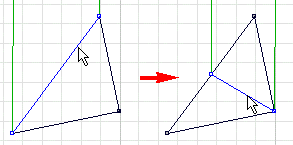
V případě ne-rovinného předmětu to může vypadat takto:
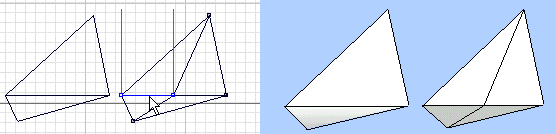
Lom na úrovni ploch vkládá vrchol do středu plochy. Toto lze aplikovat na více ploch zároveň.
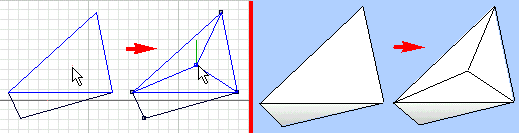
Pátý nástroj (Modify\Delete\) odstraňuje prvky. Může vymazat
vše od vrcholů až po celý předmět! NEPŘEHLÉDNĚTE, že tento nástroj nevyžaduje potvrzení,
ale ihned odstraňuje. Tento nástroj může být použit na jakýkoliv prvek a na jakékoliv množství prvků (mody
SELected a MULtiple jsou podporovány).
Odstraňování na Úrovni vrcholů - Maže vrchol a VŠECHNY PŘÍSLUŠNÉ plochy.
Odstraňování na Úrovni ploch - Maže plochu a VŠECHNY vrcholy, které od té chvíle
nemají žádné využití.
Odstraňování na Úrovni hran - Maže hranu a VŠECHNY plochy, které obsahovaly
tuto hranu (Tento nástroj lze využít i na více hran).
Odstraňování na Úrovni předmětu - Maže celý předmět.
NEPŘEHLÉDNĚTE: Potřebujete ZPlugsCtrl plugin.
Spusťte ZModeler a zvolte v Hlavním Menu Plugins\Hot Keys....
Zobrazí se následující dialogové okno:
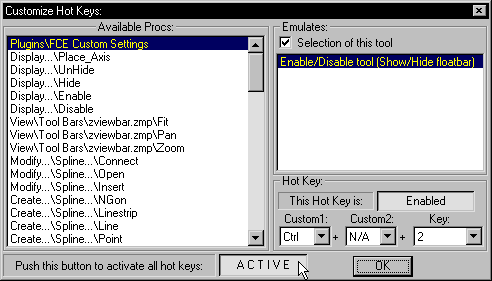
Pro aktivaci horkých kláves zde stiskněte tlačítko A C T I V E poté stiskněte OK.
Pro horké klávesy existuje ještě jedno důležité vymezení:
|
Horké klávesy mohou být použity pouze, pokud NENÍ aktivní 3D zobrazení a kurzor myši
je umístěn uvnitř náhledu!!! |
Plugin ZPlugsCtrl je dodáván se standartní sadou horkých kláves. Pro umožnění funkčnosti horkých
kláves musíte dvakrát kliknout na soubor HotKeys.reg který je umístěn ve sbaleném souboru StdPlugs.ZIP.
Standartní sada horkých kláves
využitelných v ZModeleru:
Horká klávesa |
Význam |
|
Urychlovače souborů:
|
Ctrl-N |
Čistí okno a vytváří nové
|
Ctrl-O |
Otevírá okno, které nahrazuje současné
|
Ctrl-S |
Ukládá okno
|
Ctrl-I |
Importuje 3D souboru a slučuje je se současným oknem
|
Ctrl-E |
Exportuje současné okno
|
Alt-X |
Ukončuje program
|
|
Urychlovače hraničních ploch (Interface):
|
F6, Shift-F6 |
Přepíná aktivní náhled
|
Arrow Keys (šipky) |
Rolují aktivní náhled
|
+,- |
Přibližují a oddalují
|
Ctrl-Shift-Z |
Vytváří sebetestujíci předmět písmene Z
|
|
Urychlovače editací (úprav):
|
Tab, Shift-Tab |
Přepíná současné editační plochy
|
(.) |
Umísťuje střed osy na místo kurzoru
|
Mezerník |
Vypíná/zapíná mód SELection
|
(,) |
Vypíná/zapíná mód rozšířených úprav
|
(/) |
Vypíná/zapíná mód MULtiple Edit (vícenásobné úpravy)
|
1 |
Přepíná do úrovně vrcholů
|
2 |
Přepíná do úrovně hran
|
3 |
Přepíná do úrovně ploch
|
4 |
Přepíná do úrovně předmětů
|
(`) |
Vypíná/zapíná "podmód" Splines
|
CTRL + šipky |
Přeskakuje v označování z vrcholu na vrchol (nebo z plochy na plochu)
|
Enter |
Nahrazuje levé tlačítko myši
|
Backspace (šipka zpět) |
Dočasně přepíná do úrovně předmětů pro výběr (selekci) jiného předmětu k modifikacím
|
|
Dialogová okna:
|
F1 |
O programu ZModeler
|
Ctrl-A |
Atributní okno (vlastnosti)
|
E |
Material Editor (Editor materiálu)
|
Horké klávesy ZPlugsCtrl jsou následující: - Využity v průběhu celého
procesu tvorby auta. Velmi doporučuji znát většinu z nich!!!
Horké klávesy |
Přiřazení |
|
Horké klávesy SELECT\ (výběr):
|
SHIFT-A |
Select\All (vybírá vše)
|
SHIFT-S |
Select\Single (vybírá jeden)
|
SHIFT-D |
Deselect: Select\None (ruší výběr)
|
SHIFT-F |
Select\Invert (invertuje/obrací výběr)
|
SHIFT-G |
Zastupuje nástroj Select\Quadr
|
SHIFT-C |
Zastupuje nástroj Select\Circle
|
|
Urychlovače editací:
|
Del |
Provádí totéž, co Modify\Select
|
Ins |
Provádí totéž, co Modify\Break
|
R |
Provádí totéž, co Modify\Reorient
|
Alt + M |
Vybírá nástroj Modify\Move
|
U |
Provádí totéž, co Create\Object\UniteSelect
|
Alt + S |
Vybírá nástroj Create\Faces\Strip
|
Alt + F |
Vybírá nástroj Create\Object\Flat
|
H |
Provádí totéž, co Display\Hide
|
|
Nástroje z plovoucího panelu (Show-zobraz/Hide-skryj)
|
CTRL + 1 |
Nástroj Předměty (Objects)
|
|