Při prvním spuštění je nezbytné nechat ZModeler, aby spustil své profily a umožnil Z3D
souborům, aby se otevíraly dvojklikem.
Ujistěte se, že jste správně nainstalovali ZModeler.
V plné dokumentaci k ZModeleru
můžete najít velmi
užitečné informace o tomto programu. Takže, poté, co jste spustili ZModeler, ujistěte se, že jste nastavili
toolbar (panel nástrojů) i float bar ("plovoucí panel nástrojů") tak, jako je na obrázku:
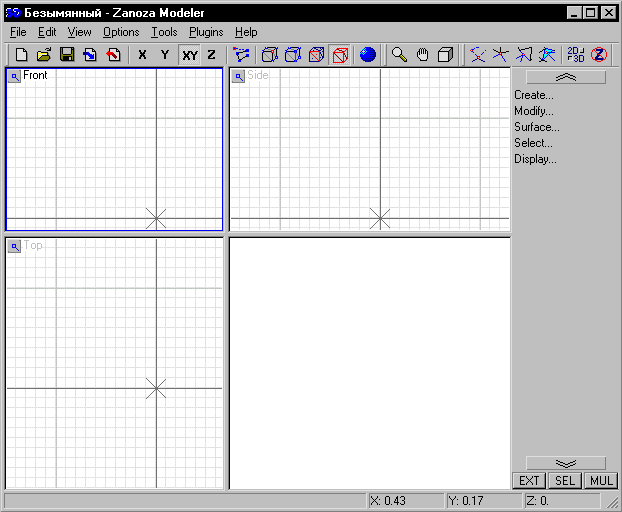
Jestliže používáte rozlišení 1024x768 nebo vyšší, pak doporučuji
umístit float bar ("plovoucí panel nástrojů") Objects pod Main toolbox (hlavní okno nástrojů).
Můžete si upravit viditelnost tool- a float-barů přes View/ToolBars.../ a
View/FloatBars.../.
Ukončete ZModeler a znovu jej otevřete, aby jste se ujistili, že je vše v pořádku.
Nyní bychom si měli upravit ZModeler pro nové projekty. Ve skutečnosti je upravování pouze v
nastavení Direct3D settings (Direct3D nastavení).
V Options/3DView by vše mělo být nastaveno jako na obrázku:
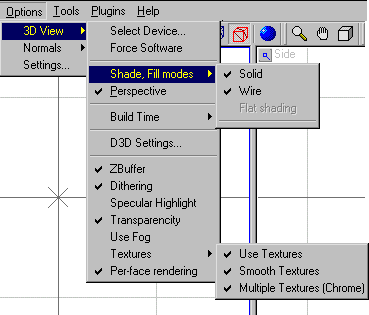
Obzvláště se ujistěte, že Force Software není zaškrtnutý a
Shade, Fill modes/Wire (and Solid) jsou zaškrtnuty.
Nyní zvolte Options/3D View/D3D Settings k aktivaci dialogového okna Direct3D Settings
(Direct3D nastavení):
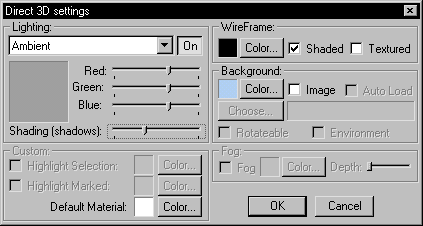
Zde by měly následující možnosti být nastaveny jako na obrázku:
- Shadow level (sytost stínu)
- Wireframe color
- Background color (barva pozadí)
- Default material color (barva jednotlivých materiálů)
OK. Toto je vše okolo úprav.
Nezáleží na tom, jestli si myslíte že znáte základy a zásady ZModeler
, přesto velmi doporučuji prostudovat tuto kapitolu tak precizně a přesně, jak jen
to je možné, jelikož vám mohou některé z následujících částí připadat ne tak přesné, jak byste očekávali.
Také byste měli procvičit vše této kapitoly a kapitoly Základy.
Pokud používáte Internet Explorer, můžete si to upravit otevřením sample
files právě z tohoto návodu: Poté, co kliknete na odkaz "další", v dialogovém okně vyberte
Open form it's current location (Otevřít z daného umístění) a odklikněte Always ask (při otevření souboru
tohoto typu vždy otevřít tento odkaz)...:
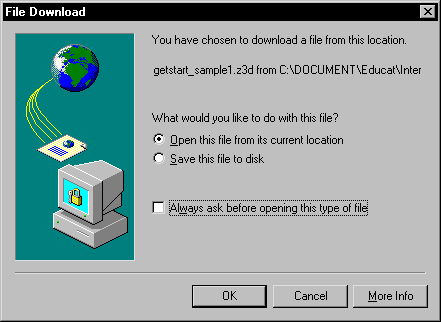
Pro názornost použijte TENTO ODKAZ.
Dobrá, začněme.
ZModeler má následující hierarchii svých prvků:
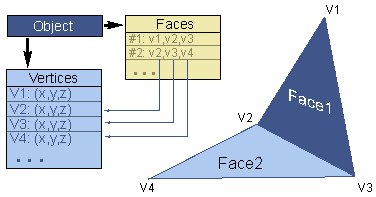
Tento obrázek zobrazuje, že Object (předmět) má sadu Vertices (vrcholy) a sadu
Faces (povrchy, plochy). NEPŘEHLÉDNĚTE : Faces (plochy) jsou totéž co Polygons (mnohoúhelníky), ale v tomto
návodu píši faces. Každý povrch se přidružuje ke třem vrcholům jednoho stejného předmětu, tudíž,
tudíž, na obrázku, Face #1 se váže k vrcholům 1,2 a 3; Face #2 se váže
k vrcholům 2,3 a 4.
Zde si všimněte několika věcí:
- Předměty nemohou sdílet vrcholy.
- Plochám se přiřazují 3 vrcholy a jsou podporovány pouze plochy trojúhelníkové.
Předmět má virtualní hrany. Virtualní znamená, že zde není žádný soubor hran.
Hrany se stávají součástí plochy: například, Plocha #1 odkazuje na V1
(vrchol #1), V2 a V3. To znamená, že na předmětu jsou hrany < od V1 po V2 >,
< od V2 po V3 > a < od V3 po V1 >.Následující obrázek to zobrazuje:
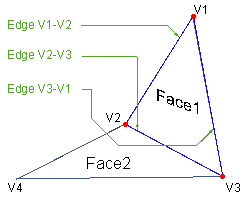
Objects (předměty), Vertices (vrcholy), Faces (plochy) a Edges (hrany) jsou pojmenovány
LEVELS (úrovně, stupně). Takže můžete pracovat s předměty (on objects level - na úrovni předmětů),
s vrcholy (on level ofvertices - na úrovni vrcholů) a tak dále.
Aby Zmodeler pracoval na konkrétní úrovni, jsou zde tlačítka v hlavním panelu
nástrojů:
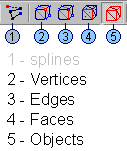
Splines button (tlačítka křivek) pracují s ostatními a vytvářejí kombinace, nazvané spline (křivkové)
levels (úrovně).
Žádná z těchto spline levels (křivkové úrovně) není zahrnuta v tomto návodu.
Nyní otevřete tento soubor. Tento soubor
obsahuje dva předměty, které bychom měli použít pro procvičení přepínání předmětů do jiných
úrovní.
active view (aktivní náhled, pohled) je přednastavený vlevo nahoře a je modře ohraničený.
Posuňte myš na levou hranu předmětu (na kteroukoliv linku předmětu) a předmět se zbarví
do modra. To znamená, že předmět je aktivovaný a můžete s ním operovat.
Předpokládejme, že potřebujete předmět nastavit na vrcholovou úroveň (vertice level):
- klikněte na vertices (tlačítko vrcholů) na panelu nástrojů (nebo zmáčkněte klávesu '1').
- k aktivaci předmětu na něj posuňte myš.
- klikněte na předmět a ten se přepne do vrcholové úrovně:
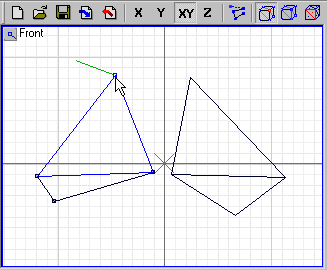
Na výše uvedeném obrázku je předmět vlevo přepnut do vrcholové úrovně. Když posunete myš
na vrchol, je aktivovaný a od té chvíle můžete pracovat s vrcholy. NEPŘEHLÉDNĚTE:
Vrcholy jsou znázorňovány modře, stejně jako k nim příslušné plochy. Proto je na obrázku,
horní vrchol aktivní a horní plocha (jediná, která přísluší vrcholu)
znázorněna modře.
Pro přepnutí stejného předmětu do jiné úrovně jednoduše zmáčkněte příslušné tlačítko
v nástrojové liště. Takže můžete zmáčknout tlačítko Faces (plochy) tohoto
předmětu pro přepnutí do úrovně ploch Faces Level.
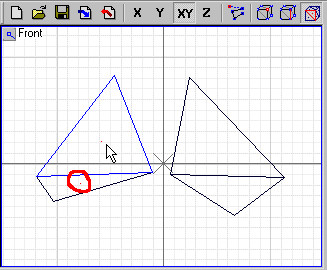
NEPŘEHLÉDNĚTE: K aktivaci plochy je nutné posunout myš na tečku uprostřed této plochy
Na obrázku jsem tečku neaktivní plochy znázornil červeně.
Stejným způsobem přepínáme předmět na hrany (edges).
Takže, pokud v tomto návodu najdete text jako "přepněte předmět na úroveň..."
předpokládáme, že postupujete krok za krokem: zmáčkněte příslušné tlačítko, aktivujte předmět a klikněte
na něj.
Nabízí se otázka "jak přepnout na jiný předmět, když jste na určité úrovni?"
Není na tom nic těžkého: jednoduše zmáčkněte tlačítko Objects-level (úrovně předmětu)
na panelu nástrojů a poté přepněte předmět na určitou úroveň. na panelu nástrojů a poté přepněte
předmět na určitou úroveň:
Vyberte novou úroveň stisknutím příslušného tlačítka na panelu nástrojů (současný
předmět se přepne na tuto úroveň)
Stiskněte tlačítko Backspace (ZModeler dočasně přejde do předmětové úrovně)
Aktivujte jiný předmět (aktivace - jako předmětové úrovně)
Klikněte na onen nový předmět (od chvíle, co je stisknuto příslušné tlačítko na panelu
nástrojů - podle kroku 1 - nový předmět se přepne do příslušné úrovně)
Můžete si to vyzkoušet na následujícím příkladu přepnutím předmětu vpravo do edge level (úrovně hran):
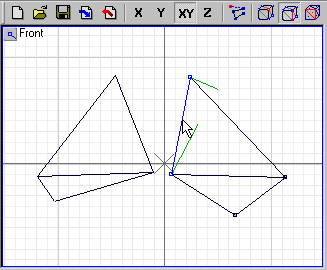
Nyní jste připraveni pro základy ZModeleru.
Tato kapitola je také velmi důležitá, než začneme s tvorbou auta. Popisuje
Selecting (vybírání) and Hiding (skrývání), které provází celý proces tvorby auta.
Nejprve ze všeho: Selecting (vybírání) je poslední dobou jeden z nejpoužívanějších prvků ZModeleru.
Zadává Zmodeleru, aby pracoval se skupinou vybraných prvků. Pro
tuto situaci bude možná potřeba vymazat některé vrcholy: můžete je vymazat jeden po druhém,
ale doporučuji použít místo toho vybírání:
vyberte skupinu prvků
zadejte volbu SELected mode ON
přiřaďte nástroj
zadejte volbu SELected mode OFF.
Postupovat v těchto krocích je velmi jednoduché a zabere to pouze několik vteřin.
Prostudujme si nyní malý příklad. K tomu si otevřte tento soubor.
Bude možná potřeba posunout či přemístit některé vrcholy.
jako na obrázku:
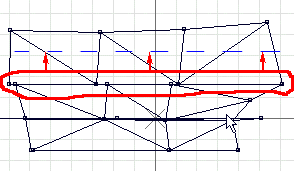
Označuje posunutí silnice (šedá) maličko výše. Postupujte takto:
Přepněte ZModeler do nabídky SELection mode stisknutím tlačítka SEL (nebo
stisknutím mezerníku):
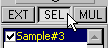
nastavte předmět na vrcholovou úroveň.
zvolte nástroj: Select (vybrat)\Quadr (obdélník):
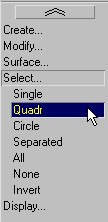
NEPŘEHLÉDNĚTE: VŠECHNY Select\ nástroje se používají pomocí pravého tlačítka myši!!!
Stiskněte pravé tlačítko a držíce pravé tlačítko spojte tyto vrcholy
s obdélníkem:
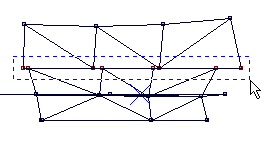
Poté, co pustíte pravé tlačítko myši, uvidíte, že všechny VYBRANÉ vrcholy
byly aktivovány, stejně, jako když posunete kurzor myši na vrchol:
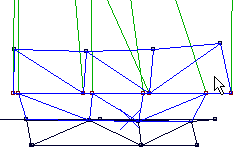
ZModeler nyní přidruží úpravy/změny k těmto vybraným vrcholům!
vyberte nástroj: Modify\Move:
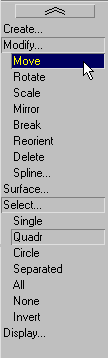
Nezapomeňte, že nástroj Select\Quadr je stále aktivní od chvíle, co je přidružen pravému tlačítku myši
, zatímco nástroj Move je přidružen levému tlačítku.
Klikněte a, držíce levé tlačítko, potáhněte myší nahoru, abyste roztáhli vrcholy nahoru:
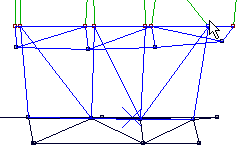
vyberte nástroj: Select\None klikněte pravým tlačítkem do aktivního okna (náhledu).
Toto odstraní výběr:
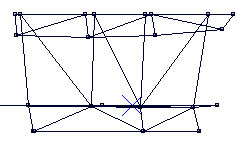
poté, co jste ukončili výběr, odklikněte tlačítko SEL.
Doporučuji si tento příklad trochu procvičit. Také byste si měli procvičit odstraňování
skupiny vrcholů. K odstranění výběru postupujte stejně jako při vybírání, ale když pouštíte
pravé tlačítko myši, držte tlačítko CTRL. Většina nástrojů pro vybírání využívá CTRL jako
deselektor (odstraňovač výběru). Výjimky: Všechny, Žádný a Jediný. V případě Jediného
- když kliknete pravým tlačítkem myši - mění výběr: vybírá vrchol, pokud ještě vybrán není a odstraňuje
výběr, pokud vrchol vybrán je.
Za druhé: Hiding (skrývání) je také velmi důležité, poněvadž čím více tvoříte,
tím je práce těžší. Čím detailnější tvary tvoříte, tím vidíte více linií v náhledu.
Abyste se vyhnuli tomuto chaosu, můžete skrýt všechny nepotřebné prvky a znovu
je zobrazit, když je potřeba.
Můžete skrýt celý předmět nebo jen jeho části: od jednoho mnohoúhelníku až po téměř všechny.
Můžete také skrýt vrcholy ( a samozřejmě všechny sousedící plochy).
Pro skrytí jednoho prvku postupujte takto:
vyberte nástroj Display\Hide.
ujistěte se, že ZModeler pracuje tak, že tlačítko SEL je odemknuté.
klikněte jednou do náhledu.
Výsledkem je zmizení aktivního prvku.
Pro skrytí více prvků postupujte takto:
vyberte nástroj Display\Hide.
ujistěte se., že tlačítko SEL je zmáčknuté.
vyberte skupinu prvků používajících možnosti nástrojů Select\.
klikněte jednou do náhledu.
Výsledkem je zmizení všech vybraných prvků.
Opačnou operaci lze rozdělit do dvou situací:
Odkrytí předmětu.
Odkrytí prvků předmětu.
První případ je velice jednoduchý. Přepněte do předmětové úrovně a poté zvolte nástroj
Display\UnHide. V dialogovém okně pak zvolte předmět k odkrytí a stiskněte OK.
Když odkrýváte prvky, nesmíte zapomenout, že se ukáží VŠECHNY skryté prvky TOHOTO předmětu.
Pro odkrytí prvků předmětu přepněte tento předmět do odpovídající úrovně (úroveň vrcholů),
poté zvolte nástroj Display\UnHide; závěrem klikněte na náhled a všechny skryté
prvky se znovu zobrazí.
Otevřete tento soubor. Uvidíte dvě krychle.
Levá má skrytý vrchol (a skryté přilehlé plochy), pravá krychle zobrazuje,
které plochy z levé krychle jsou skryty.
Přepněte levou krychli do úrovně vrcholů a odkryjte skrytý vrchol. Poté krychli přepněte
do úrovně předmětu, zvolte nástroj Display\Unhide a klikněte do náhledu. V dialogovém
okně uvidíte název skrytého předmětu: cube-invisible (krychle-neviditelná). Zvolte ji
a stiskněte OK.
Jako výsledek uvidíte, že jsou zde tři krychle, a že levá neobsahuje skryté vrcholy.
Existuje jednodušší cesta, jak pracovat s předměty, obzvláště - se skrytými prvky.
Tou je plovoucí panel nástrojů Objects (předměty). Pokud využíváte rozlišení 1024x768
nebo vyšší, pak velmi doporučuji ponechat tento panel přístupný a umístit jej pod hlavní panel
nástrojů:
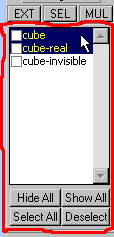
Tento plovoucí panel obsahuje výčet jmen předmětů. Když je zvolena položka, předmět je
viditelný. K odkrytí předmětu můžete jednoduše kliknout na nevybranou linku
(cube-invisible).
Jsou zde také čtyři tlačítka pro operování s předměty. Myslím, že vše okolo nich je již jasné.
Je ještě jedna věc, kterou je třeba poznamenat - můžete kliknout pravým tlačítkem na první předmět v
seznamu (cube) a zobrazí se malé popupové menu:
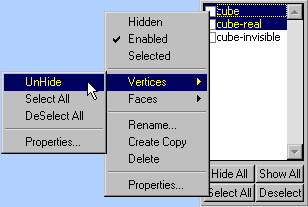
Tak, jako je vyobrazeno, zvolte Vertices...\UnHide a všechny skryté vrcholy se zobrazí.
Myslím, že je to velmi pohodlné a později poznáte, že je to velice užitečné.
Je zde vyobrazen ještě jeden užitečný mód, a to mód MULtiple.
Možná jste si všimli, že může být aktivní pouze jeden prvek, ale je také možné,
aby některé (dva či více) prvky byly modifikovány zároveň. Následující ilustrace to zobrazuje:
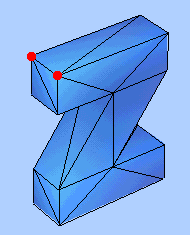
Předpokládejme, že potřebujete posunout tyto dva vrcholy. Na prvním náhledu (front)
když posunete kurzor myši na tyto vrcholy, aktivuje se pouze jeden z nich:
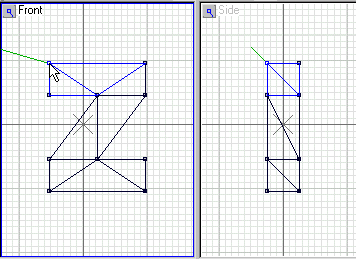
Samozřejmě je můžete "vybrat" a použít Selected Mode, ale vzhledem k tomu, že tato
situace je velmi častá, je zde pro tento účel mód MULtiple. Pro spuštění tohoto
modu stiskněte tlačítko MUL v hlavním panelu nástrojů nebo stiskněte klávesu / key (nalevo
od pravé klávesy SHIFT):

Když posunete kurzor myši na tento pár vrcholů, můžete vidět, že mohou být aktivovány oba dva:
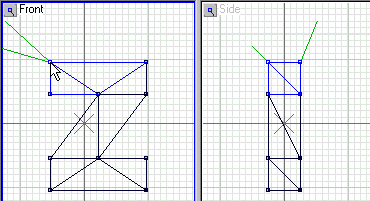
a můžete použít nástroj Move k jejich posunutí.
Takže, poslední téma v kapitole Začínáme vysvětluje závislosti.
Bude to také popsáno v tomto návodu.
Existují dva typy závislostí. Prvním je Modify Axis (modifikace/úprava osy). Předpokládejme,
že potřebujete posunout předmět vertikálně (ale pouze vertikálně). Může se kurzor myši posouvat
nahoru a dolu tak, aby posouval předmět vertikálně? Myslím, že je to velmi těžké. Pro tento případ
existuje v ZModeleru několik typů Modify Axis (Úprav osy). Jsou to:
X - horizontální modifikace
Y - vertikální modifikace
XY - horizontální a vertikální modifikace (default)
Z - hloubková modifikace osy (dozadu či dopředu vůči náhledu)
První tři lze znázornit v nástroji Scale (velikost) kdy předmět 2x zvětšíte:
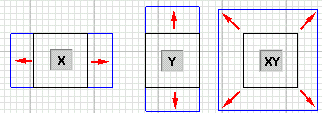
Poslední (osu Z) budete využívat VELMI ČASTO, zvláště nástrojem Move (pohyb).
Poznamenejme malý dodatek: Předtím, než začnete s předmětem pohybovat ve směru osy Z,
musíte na předmět kliknout.
Můžete si posouvání předmětu dopředu a dozadu vůči náhledu procvičit na příkladu.
Otevřte tento odkaz. V bočním
náhledu jsou dva předměty. Předmět vlevo je pro procvičení, vpravo pak znázorňuje požadovaný
výsledek.
Druhý typ závislostí je Axis Center (střed osy). Využívá se dvěma způsoby. První
je bod PIVOT a zobrazuje střed modifikace. Ve všech náhledech v ZModeleru je tento
bod zobrazen křížkem ve tvaru X.
Následující obrázek zobrazuje, jak nástroje Rotate (otočení) a Scale (velikost) závisí
na Axis Center (středu osy):
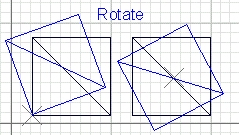
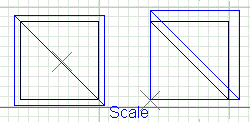
Druhý způsob využití středu osy středu osy je Depth coordinate
source (hloubková souřadnice zdroje).
Předpokládejme, že existuje nástroj, který, když kliknete do náhledu, vytváří trojúhelník. Jako
na obrázku:
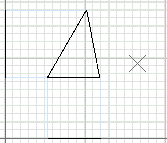
Nyní předpokládejme, že tento střed osy nebyl umístěn v ploše předního náhledu - byl umístěn
v trojrozměrném prostoru:
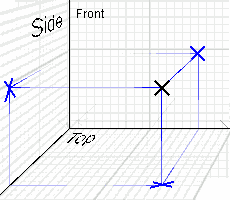
Pokud použijete tento abstraktní nástroj v tomto případě, mnohoúhelník se neobjeví
na ploše náhledu (černo - bledě modré linie), bude umístěn (v ose Z) tam, kde se
nachází střed osy (červené linie):
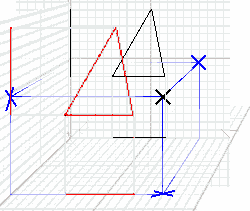
Předpokládám, že je vše jasné. Ještě zmíním poslední věc, a to, jak měnit
závislosti.
Pro změnu Modify Axis (modifikace osy) mohou být použita tlačítka v panelu nástrojů:

Nebo je lze měnit sekvenčně (následně) pomocí kláves Tab a Shift-Tab.
K umístění Axis Center (středu osy) využijte nástroj: Display\Place Axis a klikněte
jednou do náhledu nebo nastavte kurzor myši na místo v náhledu, kam chcete umístit střed a jednoduše
stiskněte klávesu (. - tečka) (druhá zleva od pravé klávesy Shift).
Doufám, že jste prostudovali veškeré doporučené příklady.
|